- Dettagli
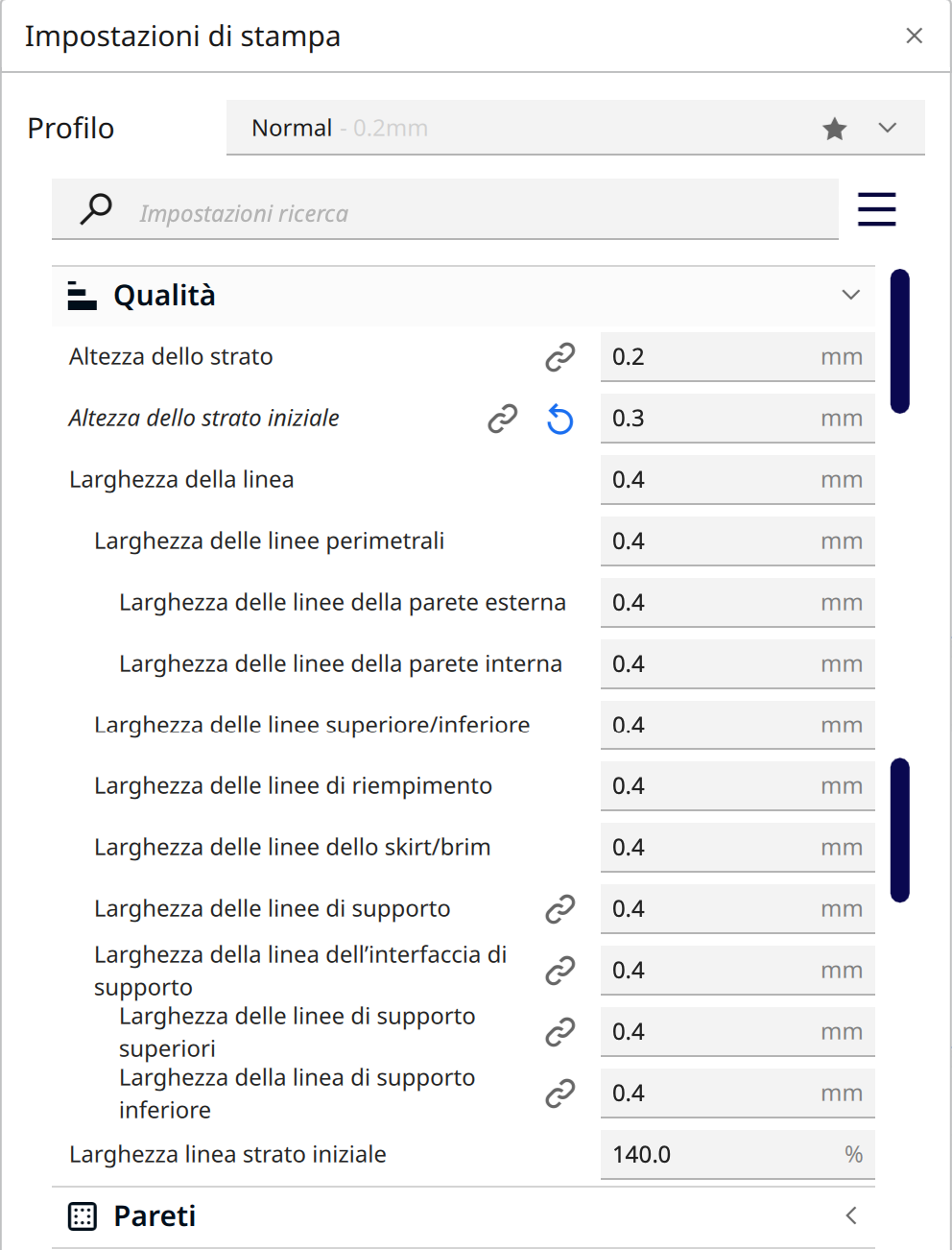 Come avrete ben immaginato, questa sezione si riferisce alla che livello di rifinitura volete la stampa.
Come avrete ben immaginato, questa sezione si riferisce alla che livello di rifinitura volete la stampa.
La maggior parte delle stampanti FDM (Fused Deposition Modeling) ha un Ugello standard da 0.4mm; il dato si riferisce alla sua larghezza, quindi depositerà una riga larga 0.4mm.
E questo non è un dato che possiamo modificare con un software, ma è necessario sostituire l'Ugello stesso con uno di diametro differente a seconda delle esigenze.
Normalmente questo tipo di Ugello si adatta alla maggior parte delle stampe.
Comunque, stabilito che non è possibile ritoccare la larghezza del filamento estruso, non ci resta che giocare con tutti gli altri parametri.
L'Altezza dello strato è in definitiva la scelta di quante "fette" avere nella stampa e come potete ben immaginare, abbassando tale dato si ottengono strati più bassi, gradini più bassi e le curve appaiono sempre più lisce e ben definite.
Ovviamente, se da uno strato da 0.2mm passate ad uno da 0.1mm, i layers stampati saranno esattamente il doppio.
Ciò non significa che userete doppio materiale, ma che semplicemente ci metterete esattamente il doppio del tempo.
Per verificare quel che vi sto dicendo, provate a cambiare il dato da 0.2mm a 0.1mm e verificate come è cambiato il numero dei layers e il tempo per la stampa (una volta modificato qualunque dato di stampa, è necessario cliccare su "sezionamento" in basso a destra per rielaborare il modello).
Da 13 minuti passiamo a 26 (esattamente il doppio), da 32 layers a 62 (ancora quasi il doppio) ma il materiale è sempre esattamente quello.
Immaginate una stampa molto lunga di un oggetto un po' grande... lavorando su questo dato, ora siete in grado di modificarne il tempo di stampa.
Tenete presente, però, che su pezzi molto piccoli che desiderate ben dettagliati, un layer da 0.05mm può darvi una stampa davvero molto definita, quindi valutatela quando cercate la qualità.
l'Altezza dello strato iniziale, invece, si riferisce appunto al primo strato che viene stampato a contatto col Piano di Stampa.
E' palese che questo strato è in pratica quello che determinerà la quantità di adesione del pezzo, quindi io sono abituato a mantenere l'altezza ad almeno 0.2mm, ma spesso vado anche sui 0.3mm.
Se il Bed è ben livellato e ben pulito, con un primo layer di queste altezze non dovreste aver alcun problema di aderenza (per pulire e livellare, potete dare una lettura agli articoli dedicati "Pulizia del Bed" e "Livellamento del Bed").
Tutti gli elementi successivi relativi alle larghezze delle linee, sono ovviamente riferiti al diametro dell'Ugello che state utilizzando, come ho appunto spiegato prima.
Nel momento in cui andrete a sostituire l'Ugello con un diametro, per esempio, da 0.6mm, tutti questi dati "0.4mm" andranno convertiti in "0.6mm".
L'ultimo dato di questa sezione, invece, si riferisce alla Larghezza linea strato iniziale ove potete inserire una percentuale di vostro gradimento.
Personalmente, preferisco questo "140%" perchè estrude un pelo in più di materiale e mi permette di ottenere un'ottima aderenza, sempre che abbiate già calibrato l'estrusione (se non sapete come fare, potete leggere l'articolo dedicato "Taratura dell'Estrusore della Stampante 3D").
- Dettagli
Vediamo di capire tutto il Menù delle Impostazioni di Stampa di Ultimaker Cura.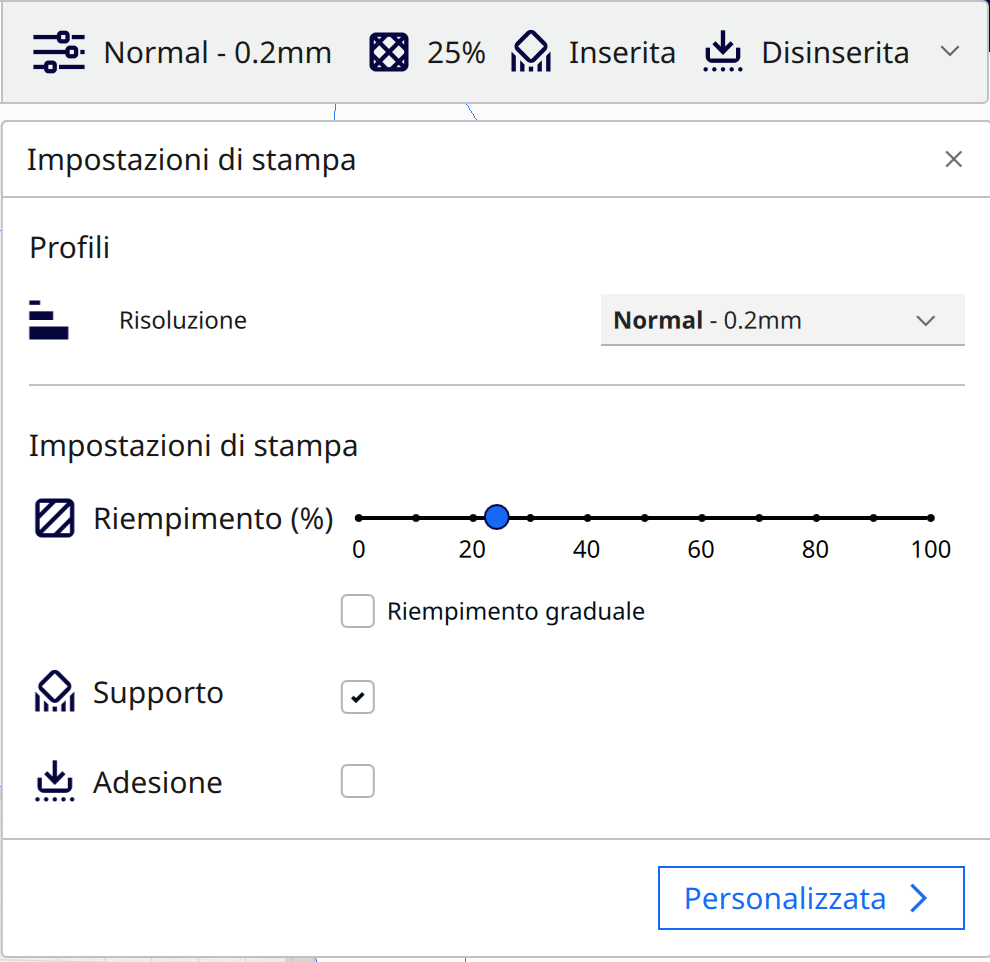
In alto a destra avete il menù riguardante ogni impostazione di stampa possibile.
Di Default è visualizzato il Menù semplice dove avete la possibilità di gestire la risoluzione (o altezza del Layer, cioè lo spessore delle "fette" in cui verrà suddiviso il vostro modello 3D), il riempimento (cioè in quale percentuale l'oggetto deve essere riempito di materiale), l'esistenza dei supporti (questo per aiutare la stampa di modelli con parti a sbalzo) e l'adesione al Bed.
Visto così, sembrerebbe piuttosto semplice, ma se volete ottenere stampe migliori, meno problemi e aumentare la vostra capacità di stampare qualunque oggetto, questo menù non potrà certo facilitarvi.
La modifica di alcuni settaggi vi permette di vedere visualmente il risultato sull'anteprima di stampa, quindi, per potervi mostrare al meglio le differenze, andiamo a caricare un modello da inserire sul Piano di Stampa.
Se già ne avete uno diverso precedentemente caricato (o più di uno), fate click col tasto destro del mouse sul Bed e selezionate l'Opzione "Cancellare Piano di Stampa" per eliminare ogni oggetto.
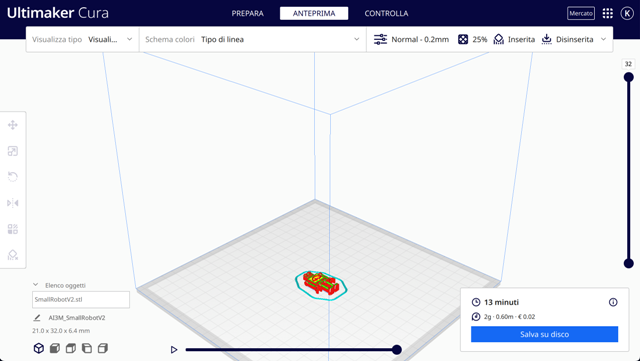 Ora scaricate da Thingiverse l'Articulated Robot In 10 Minutes e caricatelo in Cura (Drag & Drop del file stl).
Ora scaricate da Thingiverse l'Articulated Robot In 10 Minutes e caricatelo in Cura (Drag & Drop del file stl).
il piccolo Robot verrà caricato nel centro del Bed in posizione orizzontale.
Assicuratevi di aver selezionato il filamento corretto che userete per la stampa (proprio al di sotto del Menù "Prepara - Anteprima" in cima allo schermo).
Passate ora dalla modalità "Prepara" ad "Anteprima" e cliccate in basso a destra su "Sezionamento".
Lo slicer "affetterà" il vostro modello e lo preparerà alla stampa, dandovi un'anteprima dei movimenti che la stampante effettuerà e di come il modello verrà stampato.
In basso a destra, avrete il dettaglio del tempo che verrà impiegato per la stampa, il peso del materiale utilizzato (espresso in grammi), la lunghezza totale del filamento (in metri) e il costo in Euro, calcolato in base al costo che avete indicato inserendo il nuovo materiale (vedi l'articolo "Ultimaker Cura: Impostazioni Principali").
La barra tutta a destra dello schermo vi indica il numero totale di layers e avrete la possibilità di scorrerla per vedere, strato per strato, come avverrà effettivamente la stampa.
Addirittura, se scorrete, per esempio, a metà dei layers, in basso allo schermo avete una barra orizzontale che simula la posizione della testina durante la stampa, con un comodo tasto Play per ammirare tutto il tracciato che la vostra stampante compirà per definire il layer selezionato.
Non sottovalutate questi dettagli: in molte stampe, è vitale conoscere il movimento o i layers per impostare correttamente, per esempio, i supporti.
Cliccate ora sul Menù "Personalizza" e vediamo insieme le varie opzioni; premetto che posizionando il puntatore del Mouse sopra ad un'opzione (provate per esempio a metterlo sopra la scritta "Altezza dello strato") e lasciandolo lì un secondo, compare una breve e concisa descrizione della stessa.
Vi rimando ad ogni singolo elemento del Menù di Impostazioni analizzato in dettaglio:
1. Qualità
2. Pareti
4. Riempimento
5. Materiale
6. Velocità
7. Spostamenti
9. Supporto
10. Adesione al Piano di Stampa
11. Doppia estrusione
12. Correzione delle Maglie
13. Modalità Speciali
14. Sperimentale
L'ARTICOLO E' ANCORA IN LAVORAZIONE
AD OGGI 18 AGOSTO 2022
RESTATE CONNESSI PER LE NOVITA'
- Dettagli

Il sensore filamento interrompe la stampa nel caso in cui, appunto, il filamento finisca o si rompa.
Tuttavia, spesso, rileva anche anomalie sul diametro del filamento (che deve essere 1,75mm) e blocca le stampe rendendo il processo noioso e lungo.
Personalmente, utilizzando la stampante sempre in presenza, ho bypassato questo elemento hardware in modo che non interferisca con le stampe.
Esistono due modi per bypassare questo sensore: o tramite programmazione della scheda della stampante o, decisamente più alla portata di tutti e semplice, inserire un pezzo di filamento e lasciarlo lì.
Personalmente ho adottato questa seconda soluzione, da oltre un anno senza problemi.
Non seguite tutto quello che vi dico: voi lasciatelo in funzione, ma se un domani vi darà troppo fastidio, saprete come bypassarlo in un attimo.
- Dettagli
Adesso, per provare alcune particolari funzioni di Cura, servirà caricare un oggetto da stampare.
Se non avete idea di come trovare un file in 3D da stampare, vi consiglio di dare un occhio al mio articolo dedicato "Oggetti in 3D da stampare: dove trovarli?".
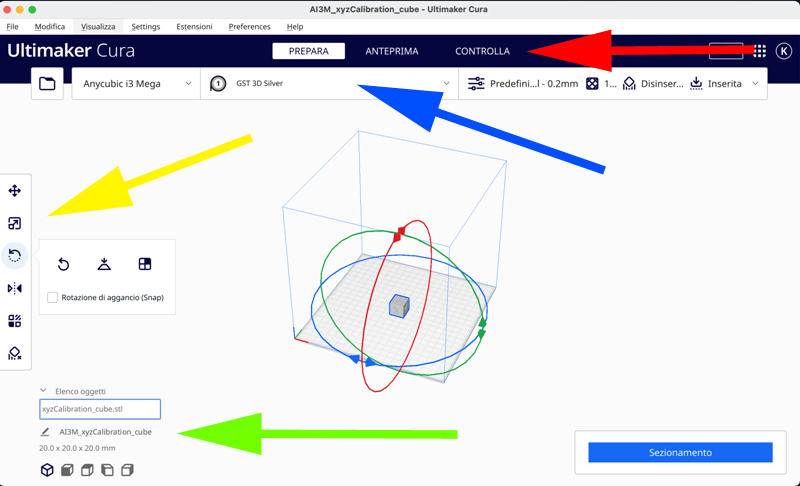 Per vedere insieme le varie impostazioni di stampa di Cura, scaricate il Cubo di Calibrazione da Thingiverse, trascinate (Drag & Drop) il file stl in Cura e cliccateci sopra.
Per vedere insieme le varie impostazioni di stampa di Cura, scaricate il Cubo di Calibrazione da Thingiverse, trascinate (Drag & Drop) il file stl in Cura e cliccateci sopra.
Come potete vedere anche nella figura qui a lato, il Cubo di Calibrazione è stato inserito al centro esatto del piatto.
La Freccia Rossa indica lo stato di "Preparazione" alla stampa e nel Menù a tendina indicato dalla Freccia Blu si può selezionare il filamento che avete precedentemente inserito nell'apposita sezione: tutti i filamenti selezionati come preferiti saranno in cima a questa lista, quindi decisamente facili da selezionare.
La Freccia Gialla indica il Menù Gestione del Solido (spiegato in dettaglio più avanti) e la Freccia Verde indica l'Elenco dei files caricati sul Bed (in questo caso è solo uno) e la loro dimensione reale di stampa (come potete notare, il Cubo sarà stampato a 20mm x 20mm x 20mm).
Menù Gestione del Solido (Freccia Gialla)
Non è decisamente il nome originale ma è come lo chiamo io; in effetti, permette di gestire tutte le informazioni del modello 3d che avete caricato.
Posizionamento
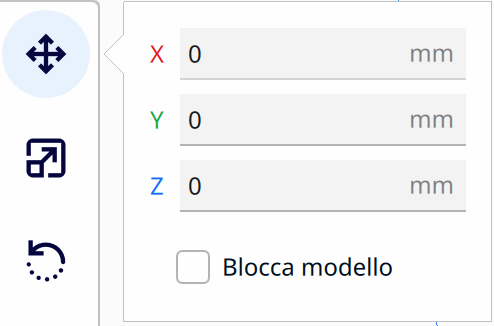 Selezionate il Cubo che avete caricato e successivamente la funzione Croce in alto nel Menù.
Selezionate il Cubo che avete caricato e successivamente la funzione Croce in alto nel Menù.
Come probabilmente avrete già intuito, questa funzione vi permette di spostare l'elemento sul Piano di Stampa.
Nel momento che questa funzione è selezionata ed attiva, delle frecce di colore diverso compaiono anche sull'oggetto caricato; potete tenere premuto il tasto sinistro del mouse su una delle frecce dei 3 assi (Rossa X, Verde Y e Blu Z) e spostare direttamente l'oggetto.
Oppure, per posizionamento più preciso, potete inserire a mano i valori direttamente nei campi relativi agli assi.
Tenete presente che se avete spuntato la voce "Rilascia automaticamente gli oggetti sul Piano" nel Menù di Impostazioni di Cura (leggi qui l'articolo dedicato "Ultimaker Cura: Impostazioni Principali"), sarà impossibile modificare i valori della posizione Z.
Questa Funzione vi servirà parecchio quando avrete più oggetti da stampare in contemporanea e dovrete sistemarli sul Piano di Stampa nel modo che più di piace.
Ridimensionamento
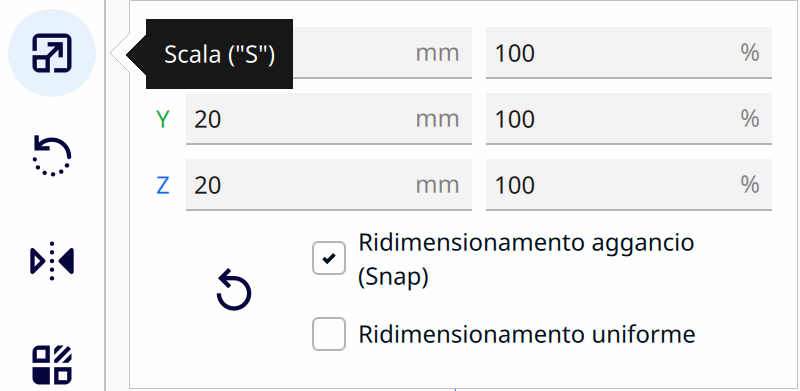 Selezionando la Funzione Ridimensionamento o "Scalatura" subito sotto, abbiamo la possibilità di gestire le dimensioni della stampa.
Selezionando la Funzione Ridimensionamento o "Scalatura" subito sotto, abbiamo la possibilità di gestire le dimensioni della stampa.
Spesso può capitare di voler stampare un oggetto più grande o più piccolo della sua dimensione originale e in quei casi andremo ad agire proprio con questo comando.
Come nella Funzione precedente, anche il questo caso selezionandola compaiono barre sull'oggetto evidenziato e muovendole direttamente con il mouse, possiamo agire sulle dimensioni.
Interessante è la funzione "Ridimensionamento Uniforme": se è selezionata, cambiano un dato di un asse, in automatico tutte le altre saranno cambiate in proporzione.
Se invece la casella non è spuntata, potrete andare a modificare SOLO la lunghezza di un asse, lasciando invariati gli altri.
Questo serve, per esempio, se vorrete stampare un oggetto alto e largo uguale, ma più stretto.
Vi faccio notare che, allo stesso modo, potrete agire sia sulle percentuali che sul dato esatto di dimensione: questo vi permetterà di ottenere ridimensionamenti precisi al decimo di millimetro.
Provate a giocare un po' con le dimensioni per rendervi conto delle potenzialità.
Rotazione
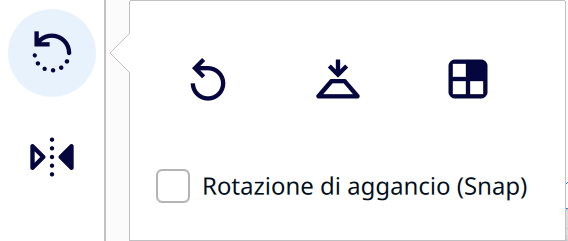 La Funzione Rotazione è senz'altro un'altra molto utilizzata.
La Funzione Rotazione è senz'altro un'altra molto utilizzata.
Non sempre l'oggetto caricato si trova nella posizione di rotazione più indicata per la stampa e, addirittura, a volte è preferibile stampare un oggetto in un verso piuttosto che in un altro.
Anzi, per essere più chiari... la posizione di rotazione di un oggetto può far sì che la stampa riesca o no, che riesca bene o pessimamente, che si riesca a stampare o risulti impossibile da portare a termine, quindi studiatevi bene questa funzione, perchè sarà vitale nei vostri prossimi passi.
Come anche in questo caso avrete notato, attivando questa funzione, attorno all'oggetto compariranno dei cerchi con i soliti 3 colori ad indicarne gli assi, su cui potrete andare ad agire direttamente col mouse.
Fate delle prove ruotando l'oggetto per capire come muoverlo nella maniera più corretta.
Ad ogni piccolo movimento, un indicatore vi darà l'angolo esatto in cui state muovendo quell'asse.
Continuando a ruotarlo, probabilmente siete ad un punto in cui non riuscite più a sistemarlo, ma non vi preoccupate: potete tornare indietro passo passo cliccando sull'iconcina della freccia antioraria (funzione standard che troverete un po' ovunque).
Flaggando (Spuntando) l'opzione "Rotazione di aggancio", la rotazione non avverrà più di grado in grado ma sarà di 15° alla volta, rendendo le operazioni più semplici.
Ultima funzione straordinaria, è quella di selezione di una faccia di appoggio al Piano di Stampa (l'icona più a destra): provate a selezionarla e a cliccare su una faccia dell'oggetto che avete sul Piano si Stampa...
In automatico l'oggetto verrà ruotato e la faccia che avete selezionato sarà quella a contatto col Bed; molto comoda.
Fate un po' di prove e familiarizzate più che bene con queste funzionalità: ripeto... vi serviranno molto.
Blocco Supporto
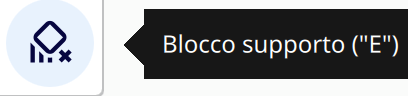 L'ultima funzione davvero importante che dovete imparare di questo Menù, è il Blocco Supporto.
L'ultima funzione davvero importante che dovete imparare di questo Menù, è il Blocco Supporto.
Continuando con il vostro percorso delle Stampe in 3D, arriverete in momenti in cui dovrete decidere se mettere Supporti alle stampe (vedremo successivamente nel capitolo dedicato) e dove esattamente.
Spesso potrà succedere che non abbiate necessariamente bisogno di avere supporti in ogni punto del modello 3d e, grazie a questa funzione particolare, potrete inserire dei Cubi (che poi potete modificare con la funzione "Ridimensionamento" e spostare grazie alle funzioni "Posizionamento" e "Rotazione") in punti in modo che non venga stampato il supporto nella zona occupata dal Cubo.
Proveremo questa funzione nell'articolo dedicato ai Supporti.
Distribuzione Modelli
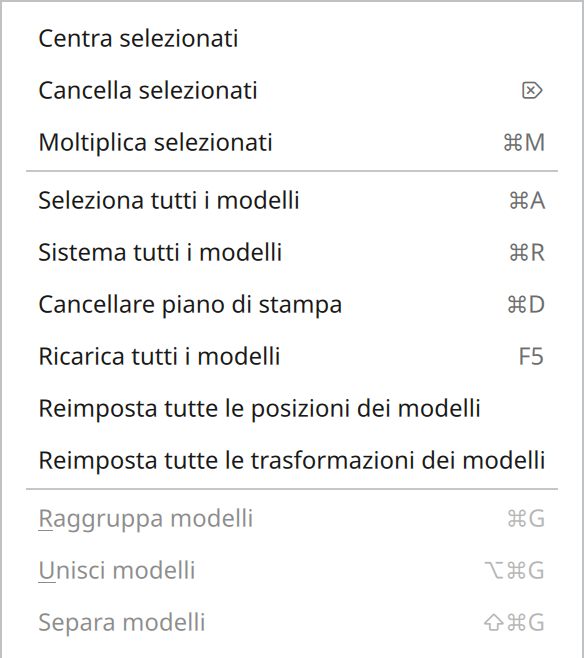 Ultimo Menù degno di interesse in questa interfaccia, è quello che si apre premendo il tasto destro del mouse sul Bed.
Ultimo Menù degno di interesse in questa interfaccia, è quello che si apre premendo il tasto destro del mouse sul Bed.
Grazie a questo prezioso Menù, potremo agire sulla distribuzione automatica degli oggetti sul Piano di Stampa.
Potremo centrare un particolare oggetto selezionato ("Centra Selezionati"), cancellarli o ripulire tutto il Bed con "Cancellare Piano di Stampa".
Potremo far sistemare al software in automatico la distribuzione di più oggetti sul Piano con la funzione "Sistema tutti i modelli" o, ancora moltiplicarne il numero.
Provate a giocare un po' con queste nuove funzioni e cercate di familiarizzare con esse.
- Dettagli
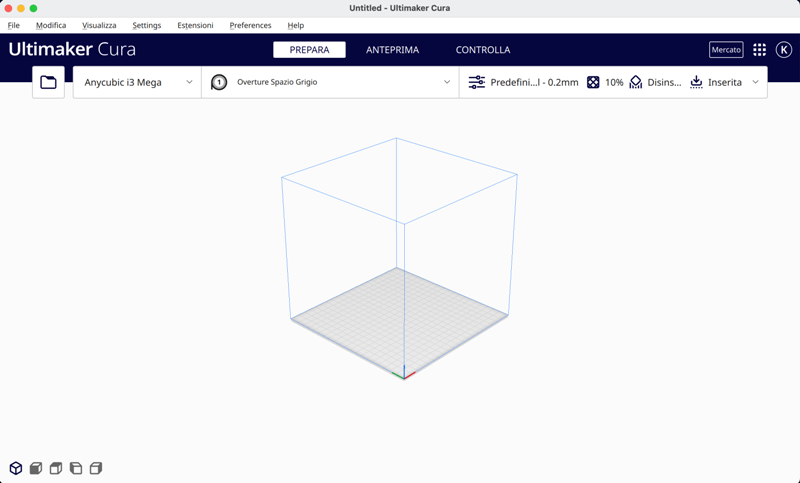 Cercherò di non prolungarmi troppo nella spiegazione di tutte le funzioni di Cura e mi concentrerò su quelle che io ritengo più importanti per garantirvi di realizzare le vostre stampe senza problemi.
Cercherò di non prolungarmi troppo nella spiegazione di tutte le funzioni di Cura e mi concentrerò su quelle che io ritengo più importanti per garantirvi di realizzare le vostre stampe senza problemi.
Partendo dalla schermata principale, noterete che avanti a voi si mostra il Bed della vostra stampante sul quale andrete a caricare gli oggetti che volete stampare.
Tenendo premuto il tasto destro del Mouse potete ruotare il Bed e con la rotella zoomare.
Rilascia automaticamente i modelli sul piano di stampa
Nel Menù in alto potete trovare la sezione "Preferenze" che è quella più importante: apritela.
Nella finestra che vi compare, cercate la funzione "Rilascia automaticamente i modelli sul piano di stampa" che dovrebbe essere già flaggata; questa è la funzione che vi permette di posizionare oggetti liberamente sull'asse Z (l'altezza dal piano) e vi serve per mettere un oggetto sopra ad un altro (ne ho parlato nell'articolo dedicato alle TempTower "Trovare la temperatura ideale di stampa di un filamento PLA").
Come avrete inteso, se l'opzione è flaggata (con la spunta), l'oggetto caricato, in automatico, si appoggia sul piano di stampa; se invece la spunta viene tolta, potete posizionare un oggetto all'altezza desiderata.
E' palese che, ripeto, questa funzione vi serve solo ed esclusivamente per appoggiare un oggetto sopra un altro: è impossibile stampare un solo singolo oggetto partendo nel vuoto.... mi pare ovvio...
Gestione Materiali (Filamenti)
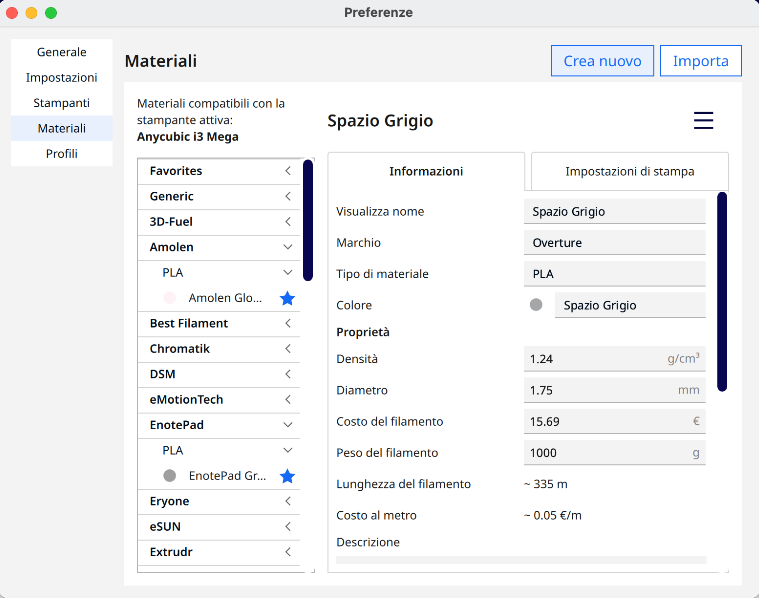 Ora, guardate la lista dei sottomenù a sinistra: ora siete in "Generali"... cliccate su "Materiali".
Ora, guardate la lista dei sottomenù a sinistra: ora siete in "Generali"... cliccate su "Materiali".
Questa la ritengo una delle parti più comode e pratiche di questo software.
In questa sezione potete aggiungere o regolare le impostazioni principali dei filamenti che andate ad acquistare.
Facciamo un esempio pratico: inseriamo una il filamento di una bobina nuova che avete appena acquistato.
Come prima cosa cercare nella lista se la Marca del vostro filamento è già esistente.
Se esiste già, avete già la base per settare il filamento: una volta selezionato, vi compare la scheda relativa a quel materiale.
Nella Scheda "Informazioni" potrete inserire quanto avete pagato la bobina (e il peso della stessa); così facendo, quando caricherete un oggetto da stampare, saprete esattamente quanto vi costerà di materiale... molto pratico, no?
Nella Scheda "Impostazioni di Stampa", invece, potrete stabilire le impostazioni principali per quel filamento.
La Temperatura di Stampa e del Bed sono senz'altro le più comode per distinguere tra i vari materiali... potete inserire i dati relativi al vostro filamento.
Una volta finiti di modificare i parametri, potete continuare proseguendo all'inserimento, per esempio, di una marca che non è in lista.
Fate click su "Crea Nuovo" e vi apparirà la scheda del filamento da inserire.
Nel Campo "Visualizza Nome" andare ad inserire il nome del colore del filamento, nel campo "Marchio" ovviamente la marca, in "Tipo di materiale" se è TPU o PLA, altro, in "Colore" ancora il nome del colore e potete selezionare anche graficamente il colore che più gli si avvicina.
Proseguite poi ancora con il costo e il peso della bobina e nella Scheda "Impostazioni di Stampa" andate ad inserire i dati personalizzati di temperature di estrusione e bed, come avete fatto precedentemente.
Una volta completati questi passaggi, cliccate anche sulla stellina che compare nella lista a sinistra in corrispondenza del filamento che state inserendo: la inserirà nei filamenti preferiti e avrete la possibilità di selezionarla più facilmente e velocemente durante le impostazioni di stampa dell'oggetto.
Ora potete chiudete la finestra e tornate nella schermata principale.






