- Dettagli
 Normalmente mi affido a GST3D per le mie scorte di PLA, a pacchi da 10kg per volta per ottenere prezzi piuttosto buoni (12€/Kg spedito, al massimo, aspettando le offerte giuste) e, poiché dipingo nel 99% dei casi le mie stampe, utilizzo per la stragrande maggioranza del tempo PLA grigio, nero o bianco.
Normalmente mi affido a GST3D per le mie scorte di PLA, a pacchi da 10kg per volta per ottenere prezzi piuttosto buoni (12€/Kg spedito, al massimo, aspettando le offerte giuste) e, poiché dipingo nel 99% dei casi le mie stampe, utilizzo per la stragrande maggioranza del tempo PLA grigio, nero o bianco.
Ma questa volta ho bisogno di un filamento color oro/bronzo perché il pezzo non sarà verniciato e mi metto alla ricerca su Amazon.
Onestamente, non per tirchieria, non mi piace spendere 30€ per una bobina e vado alla ricerca di un prezzo più interessante.
Casualmente mi imbatto in una Bobina da 1Kg di PLA in offerta, scontata del 20%, marcata Amazon, color bronzo, a poco più di 17€ con Amazon Prime.
Non ci penso due volte e acquisto.
Come sempre, il giorno dopo, il corriere bussa e mi consegna il pacco.
Apro subito la confezione e controllo: il colore non sembra male.. anzi... e per la prima volta in due anni che compro PLA, all'interno della scatola c'è un sacchetto a chiusura ermetica per proteggere dall'aria la bobina una volta riposta al suo posto.
Interessante, accessorio intelligente.
Sulla confezione è espressamente indicato "made in China", ma ciò non significa automaticamente carenza di qualità.
Mettiamo subito alla prova il filamento: carico la bobina sulla mia Anycubic iMega 3S completamente stock e stampo la mia Temp Tower (quando si utilizza un filamento che non si conosce, va sempre fatta! Potete leggere il mio Trovare la temperatura ideale di stampa di un filamento PLA per saperne di più).
La TempTower, come sempre, lascia pochi dubbi: analizzando i ponto, le curve e i dettagli, la temperatura più adatta sembrerebbe sui 190°.
Imposto in Cura il nuovo materiale Amazon Basics Bronzo con 190° di estrusione e 60° di riscaldamento Bed e lancio la stampa della 3DBenchy come Test di Stress per togliermi ogni dubbio.
E anche la 3DBenchy viene stampata correttamente: temperatura azzeccata.
Non male sto filamento.. davvero niente male....
 E' chiaro che van fatte delle stampe diverse per apprezzare meglio questo filamento, ma dal primo impatto di stampa posso dire che ha un buon rapporto qualità/prezzo.
E' chiaro che van fatte delle stampe diverse per apprezzare meglio questo filamento, ma dal primo impatto di stampa posso dire che ha un buon rapporto qualità/prezzo.
E brava Amazon!
- Dettagli
 Dopo le prime esperienza di uso della mia nuova M3 E30 Sturmkind Dr!ft (se volete approfondire l'argomento, vi sarà sufficiente collegarvi al Sito Web Ufficiale Sturmkind), ho progettato, stampato e colorato il mio personale ponte di ricarica.
Dopo le prime esperienza di uso della mia nuova M3 E30 Sturmkind Dr!ft (se volete approfondire l'argomento, vi sarà sufficiente collegarvi al Sito Web Ufficiale Sturmkind), ho progettato, stampato e colorato il mio personale ponte di ricarica.
Il cavo USB che porta corrente alla vettura è di quelli a calamita, con l'estremità già inserita nel modellino.
In questo modo, sarà sufficiente appoggiare la vostra auto Dr!ft sul ponte per farla caricare.
Oltre che molto bello esteticamente, è anche comodo!
Completamente realizzato e dipinto a mano.
Cavo incluso nel prezzo
Modello disponibile nello Shop IlKawa.com.
- Dettagli
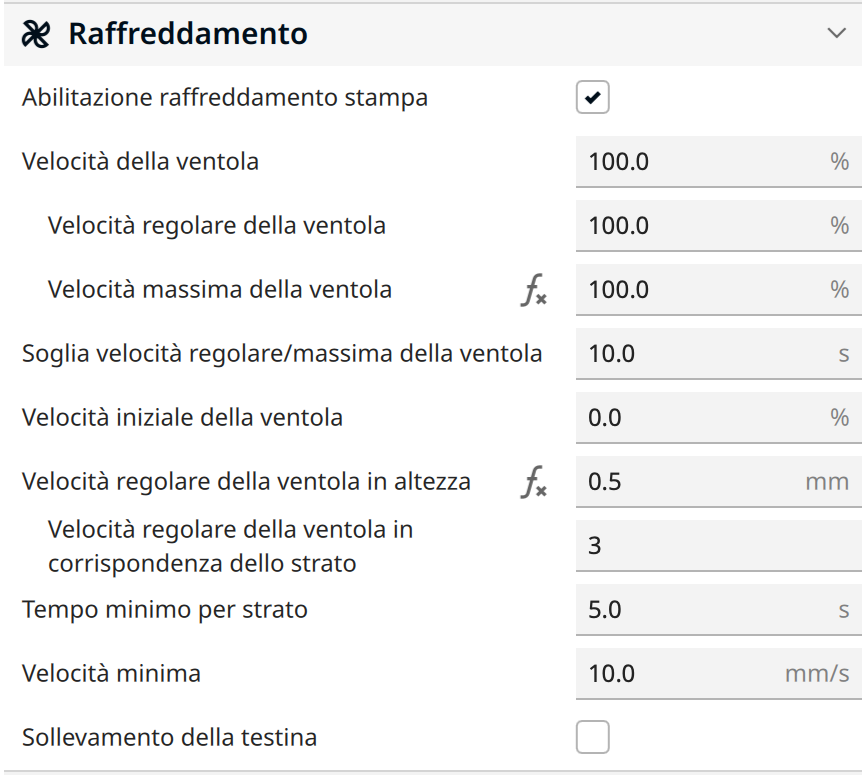 Le impostazioni relative al Raffreddamento, consentono di regolare la ventola che "soffia" sulla parte stampata.
Le impostazioni relative al Raffreddamento, consentono di regolare la ventola che "soffia" sulla parte stampata.
Ormai vi sarà ben chiaro che, il materiale estruso ad alta temperatura, viene poggiato sul beb (o comunque sullo strato sottostante) e perchè mantenga le sue caratteristiche e forma è necessario che si raffreddi e si indurisca, altrimenti sarebbe come rovesciare Nutella su di un tavolo sperando assuma la forma di un'automobile.
Per questo motivo, la testina della vostra stampante è dotata di una ventola che va a gettare aria sulla parte appena estrusa.
Attenzione però: non tutti i materiali hanno necessità di questa funzione, come per esempio il TPU: la sua stampa prevede che la ventola sia ridotta al 20% o addirittura spenta.
Molto semplicemente, quindi, se stampate PLA, potete lasciare tutto con i valori di Default (tutto acceso con ventola al 100%), ma se cambiate tipo di filamento, andate sempre a verificare i setup per ogni tipo di materiale e regolare la velocità della ventola in questa sezione.
- Dettagli
 La sezione relativa agli spostamenti necessita un setup che vada bene per qualunque stampa e non dovrete ogni volta metterci mano.
La sezione relativa agli spostamenti necessita un setup che vada bene per qualunque stampa e non dovrete ogni volta metterci mano.
Come avrete intuito dal titolo della sezione, si tratta di una serie di impostazioni che vanno a stabilire in che modo la testina debba spostarsi da un punto all'altro nella stampa.
La voce più importante di tutte è la retrazione.
Tramite una serie di valori in questa parte, potrete andare a risolvere la stragrande maggioranza dei problemi di stringing delle vostre stampe (le ragnatele che si formano sulla vostra parte stampata, come nella foto qui a lato).
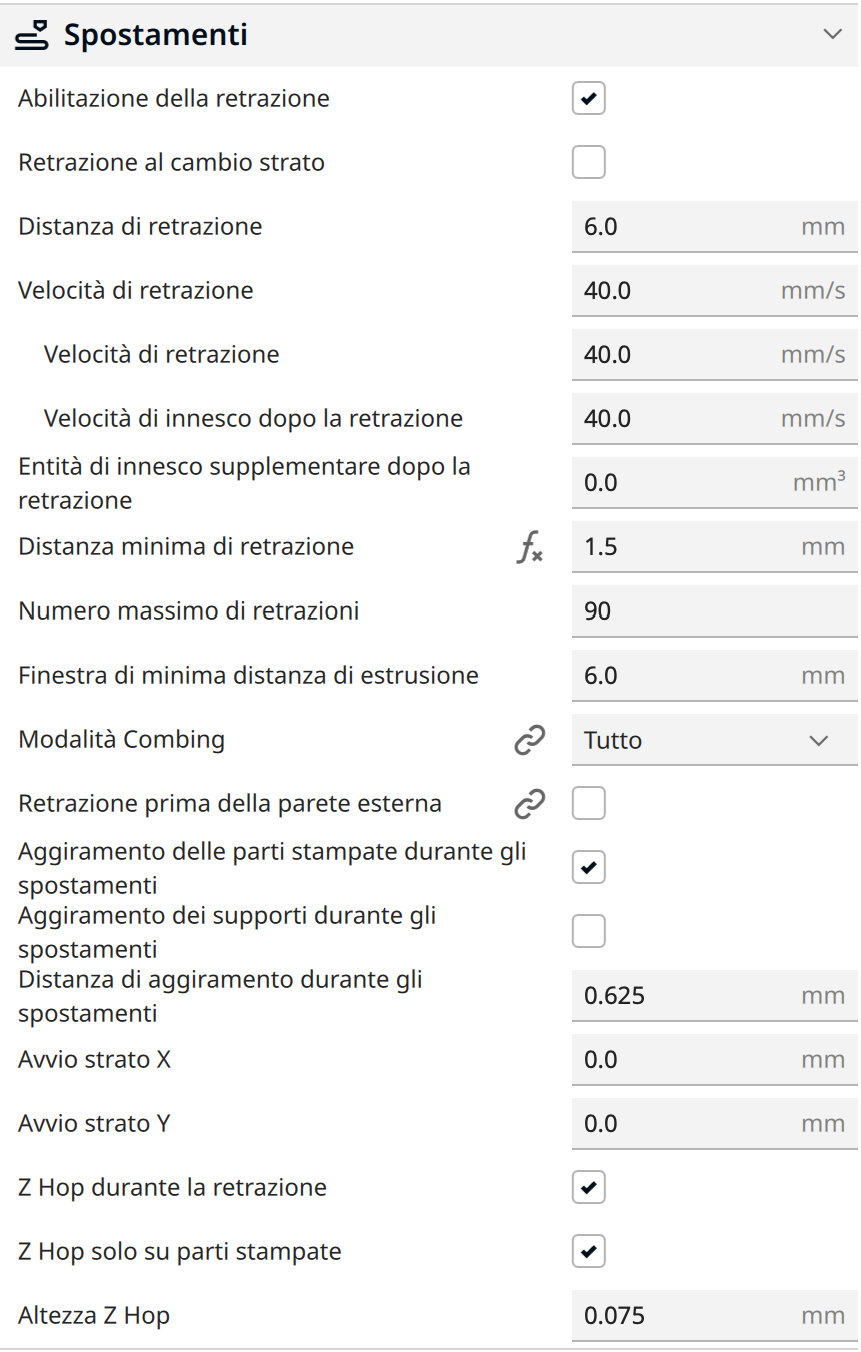 Tutti quei fili, sono il risultato di un piccolo eccesso di filamento che fuoriesce dall'ugello durante gli spostamenti della testina, un po' come se "colasse fuori" del materiale.
Tutti quei fili, sono il risultato di un piccolo eccesso di filamento che fuoriesce dall'ugello durante gli spostamenti della testina, un po' come se "colasse fuori" del materiale.
Per evitare che questo accada, è necessario far sì che, appunto durante gli spostamenti, l'estrusore "tiri indietro" il filamento per una quantità da ben definire, ad una certa velocità.
Più sono fitte e spesse le ragnatele e più dovremo correggere questi valori.
Cercate sempre di andar di pari passo con le modifiche dei valori relativi alla Distanza di retrazione (cioè di quanto va tirato indietro il filamento) e alla Velocità di retrazione (cioè a che velocità questo filamento debba essere tirato indietro).
Per intenderci meglio, potete anche impostare che l'estrusore tiri indietro 1 metro di filamento, ma se glielo fate fare in un mese, è ovvio che non otterrete risultati: aumentando i dati poco per volta (per esempio, da 6.0mm a 7.0mm e la velocità da 40.0mm/s a 45.0mm/s) rifate i test su una Temp Tower e cercate di eliminare pian piano lo stringing.
Attenzione, ovviamente, a non esagerare, altrimenti vi ritrovereste col problema opposto e cioè sottoestrusione.
Prima di andare a modificare questi parametri, comunque, assicuratevi che l'estrusore sia tarato in modo corretto; se ancora non l'avete fatto, potete leggere il mio articolo "Taratura dell'Estrusore della Stampante 3D".
Come in altri miei articoli sulle Impostazioni di Cura, toccherò solo argomenti davvero vitali per le vostre stampe e lascerò alla vostra curiosità il tempo di andare a studiarvi le Guide approfonditamente per le impostazioni di fino.
Salto quindi a piè pari direttamente all'Impostazione dell'Aggiramento delle parti stampate durante gli spostamenti e all'Aggiramento dei supporti durante gli spostamenti.
Sono ovviamente impostazioni che fan sì che la testina non passi sopra a zone già stampate (e quindi più elevate): lasciate attive.
Ultima voce fondamentale è lo Z Hop: fa sì che la testina si alzi prima di spostarsi, poi riscenda quando deve stampare.
In parecchi casi, soprattutto quando si stampano parti alte e delicate, c'è il rischio che durante lo spostamento, l'ugello picchi contro la parte stampata e la rompa; con lo Z Hop potrete ovviare a questo inconveniente.
Buone stampe!
- Dettagli
Oggi la Stampa 3D offre prezzi alla portata di chiunque, ma ciò non significa che non si debba possedere conoscenze sull'argomento: tutt'altro.
Conoscere approfonditamente ogni dettaglio di questa tecnologia può fare la differenza fra un disastro e un'ottima stampa.
Uno di questi argomenti, è senz'altro "come posizionare un modello sul piano di stampa" (o Bed) che la maggior parte dei Tutorial salta, dà per scontato o non tratta.
Ho deciso quindi, scrivendo il mio articolo "Impostazioni di Stampa di Ultimaker Cura: Supporto", di fare questo come aggiunta, integrazione o "premessa" per riuscire a colmare certi dubbi.
Partiamo sicuramente da un minimo di conoscenze sull'argomento della Stampa 3D, tra cui il sapere come funziona una stampa 3D FDM e come lavora uno Slicer (qui l'articolo "Cos'è e come funziona uno Slicer").
Per questo Tutorial farò uso di Ultimaker Cura: se ancora non lo conoscete e non l'avete installato sul vostro computer, potete fare riferimento ai miei articoli "Ultimaker Cura: Impostazioni Principali", "Ultimaker Cura: Interfaccia" e "Ultimaker Cura: Impostazioni di Stampa".
Una volta scelto l'oggetto da stampare e scaricato (se non sapete dove e come trovarne uno, potete leggere il mio articolo "Oggetti in 3D da stampare: dove trovarli?"), non resta che trascinarlo con un Drag & Drop nel nostro Cura e iniziare a valutarne il modo in cui dovrà essere stampato e le varie impostazioni necessarie alla sicura riuscita della stampa.
Ottimizzare le resistenze
Avrete modo di stampare qualsiasi tipo di oggetto e spesso avrete necessità di realizzare anche stampe che supportino pressioni o debbano avere resistenze particolati (pensiamo, ad esempio, alla maniglia di una porta).
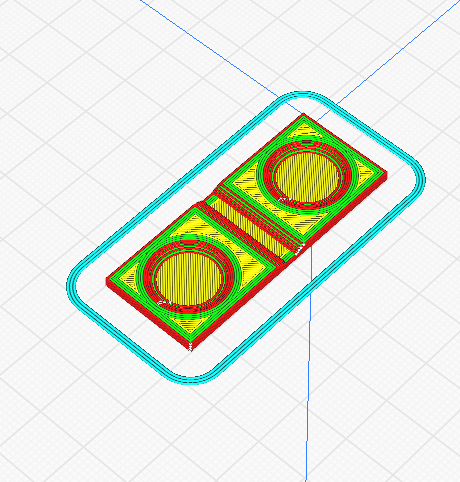 Per chiarirvi questo concetto, faremo un esempio pratico.
Per chiarirvi questo concetto, faremo un esempio pratico.
Ho realizzato, a questo scopo puramente dimostrativo, un banale pezzo da stampare già in formato STL che potete scaricare direttamente da questo Web Site cliccando qui: download Demo Forze.
Caricatelo ora in Cura e stampatelo in due versioni ben distinte: uno appoggiato al piano e uno in verticale.
Ora che le avete stampate entrambe, prendetele in mano e piegatele allo stesso modo per cercare di romperle a metà come una tavoletta di cioccolato.
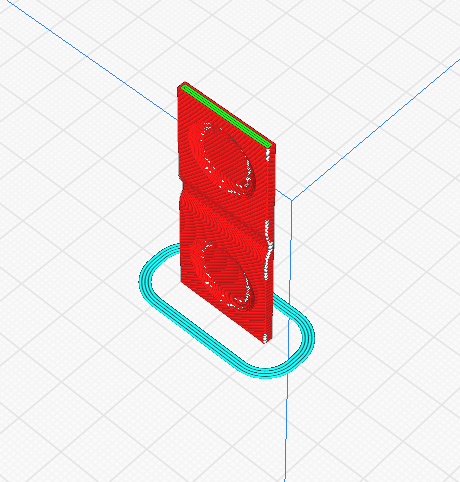 Partite da quella stampata in verticale; cercate di imprimere una forza tale da ricordarvela per quando farete la stessa cosa con il secondo pezzo.
Partite da quella stampata in verticale; cercate di imprimere una forza tale da ricordarvela per quando farete la stessa cosa con il secondo pezzo.
Non potrete non notare che, tra quella stampata in verticale e quella stampata in orizzontale, avrete ottenuto due tipi di resistenza e punti di rottura completamente differenti.
Questo è dovuto, appunto, al modo in cui la stampante ripone il flusso di filamento sciolto.
Nella Figura qui sotto, possiamo vedere un'anteprima di stampa del modello stampato in verticale.
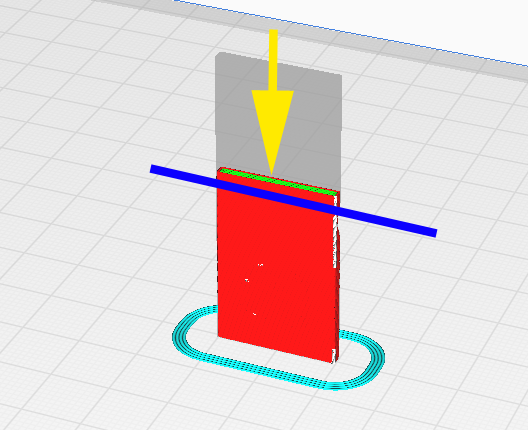 Notate come, riga dopo riga, il filamento fuso venga "appoggiato" dall'alto verso il basso (freccia gialla) sullo strato sottostante, livello dopo livello, "fetta" dopo "fetta"; è ovvio che la debolezza di questo pezzo, stampato così, sia proprio una linea immaginaria che tagli in due il modello (riga blu).
Notate come, riga dopo riga, il filamento fuso venga "appoggiato" dall'alto verso il basso (freccia gialla) sullo strato sottostante, livello dopo livello, "fetta" dopo "fetta"; è ovvio che la debolezza di questo pezzo, stampato così, sia proprio una linea immaginaria che tagli in due il modello (riga blu).
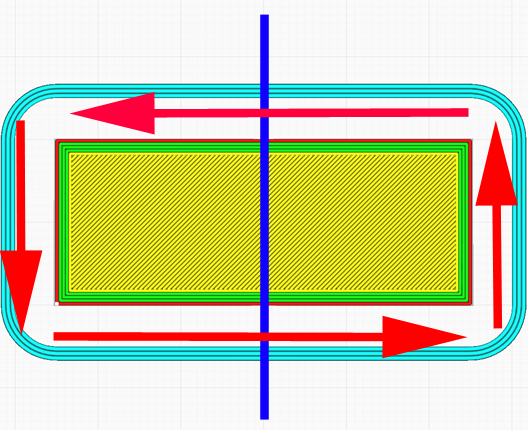 Nella Figura qui a destra, invece, possiamo notare un'anteprima di uno dei primi livelli dell'oggetto stampato in orizzontale appoggiato sul Bed.
Nella Figura qui a destra, invece, possiamo notare un'anteprima di uno dei primi livelli dell'oggetto stampato in orizzontale appoggiato sul Bed.
Le linee rosse indicano i movimenti effettuati per depositare il filamento e potete facilmente notare come questi formino quasi un unico anello, un po' come se doveste arrotolarvi sul dito 4 giri di filo... sarebbe davvero difficile strapparvelo dal dito.
Allo stesso modo, infliggendo una forza lungo la linea blu, il modello ha decisamente più resistenza.
Questo è un fondamento che dovete apprendere per quando avrete necessità di determinare in quale direzione o orientamento i vostri modelli potranno essere maggiormente resistenti.
Orientamento di modelli complessi e supporti di stampa
Non tutti i Modelli che caricate in Cura saranno per voi facilmente realizzabili e, soprattutto, non tutti saranno facili da stampare.
L'utilizzo dei supporti è uno degli elementi che possono permettere di stampare un determinato oggetto, oppure no.
Anche il saper COME utilizzarli, come metterli, dove toglierli e quali usare è determinante.
Se avete letto le altri parti precedenti della mia Guida alla buona stampa con PLA (l'articolo riassuntivo è "Stampare bene con la vostra stampante 3D") avrete certamente capito che NON si può stampare nel vuoto, ma essendo posizionato uno strato sopra l'altro, si può solo salire su qualcos'altro.
Ma certe forme hanno degli sbalzi molto pronunciati (che andremo ad indicare meglio con il valore di "grado") o addirittura parti che iniziano a metà stampa nel nulla.
Come ho già ripetuto più volte, capire come posizionare il pezzo da stampare sul piano è fondamentale per la sua migliore riuscita.
Facciamo un esempio pratico, per intenderci.
Impostate in Qualità 0.2mm di altezza strato, altrettanto per lo strato iniziale (se non sapete come fare, leggere il mio articolo dedicato "Impostazioni di Stampa di Ultimaker Cura: Qualità")
 Scaricate da Thingiverse il Balanced Die / Dice (prendete solo il "Balanced_die_version_2.stl"), caricatelo in Cura ed eseguitene il sezionamento (a 0.2mm di altezza dello strato andrà benissimo).
Scaricate da Thingiverse il Balanced Die / Dice (prendete solo il "Balanced_die_version_2.stl"), caricatelo in Cura ed eseguitene il sezionamento (a 0.2mm di altezza dello strato andrà benissimo).
Verificate di avere i Supporti disattivati e analizzatene i vari layers (dovrebbero essere 80 in totale), a partire dal 1°.
Notate come il primo layer ha dei buchi (il segno 6 del dado, se non l'avete ruotato) e quei buchi verranno tappati soltanto al 4° layer di stampa.
In questo caso, la parte che va a tappare il buco è "a sbalzo" proprio perchè non ha nulla che lo regga al di sotto.
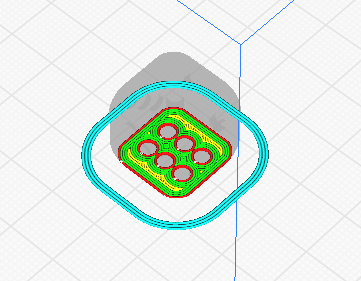 Se però avete capito come funziona una stampante 3D FDM e di come viene rilasciato il filamento sul piano, potrete intuire che quella parte "non potrà cadere" perchè il tratto è talmente breve che andrà ad appoggiare prima di fare un effetto "pancia"; d'altronde, questo tipo di sbalzo nella stampa l'avete già provata con la Temp Tower e la 3D Benchy (e se non l'avete ancora fatto... beh... state sbagliando completamente l'approccio alle vostre stampe... andate subito qui: "Trovare la temperatura ideale di stampa di un filamento PLA" e "3D Benchy (Test di stress)").
Se però avete capito come funziona una stampante 3D FDM e di come viene rilasciato il filamento sul piano, potrete intuire che quella parte "non potrà cadere" perchè il tratto è talmente breve che andrà ad appoggiare prima di fare un effetto "pancia"; d'altronde, questo tipo di sbalzo nella stampa l'avete già provata con la Temp Tower e la 3D Benchy (e se non l'avete ancora fatto... beh... state sbagliando completamente l'approccio alle vostre stampe... andate subito qui: "Trovare la temperatura ideale di stampa di un filamento PLA" e "3D Benchy (Test di stress)").
In effetti, nessun software al mondo sarà in grado di aiutarvi a valutare se nella stampa di vuole un supporto oppure no: solo voi, con la vostra esperienza e la conoscenza del setup, condizioni e capacità della vostra stampante, potete trovare quello perfetto.
Detto questo, tornando al Dado, finito di dare un occhio all'Anteprima di Stampa, possiamo tranquillamente stabilire che non ci sarà alcuna necessità di aggiungere supporti alla stampa.
Vediamo ora un esempio dove, invece, la stampa è un po' più complessa.
 Andiamo a scaricare, sempre da Thingiverse, il modello Squidwards House, tanto per giocherellare un po' con un oggetto stampabile in poco tempo e poi magari da regalare a qualche bambino che conoscete...
Andiamo a scaricare, sempre da Thingiverse, il modello Squidwards House, tanto per giocherellare un po' con un oggetto stampabile in poco tempo e poi magari da regalare a qualche bambino che conoscete...
Inoltre è un modello perfetto per mostrarvi tutto ciò che intendo quando dico che è di vitale importanza sapere come orientare un oggetto per ottenere una stampa di buona qualità.
Io vi darò tutte le informazioni perchè possiate anche voi stampare insieme a me questo oggetto e toccare con mano ciò che sto cercando di trasmettervi, ma se non avete tempo, voglia o non potete, basta che cerchiate di leggere attentamente qui.
Caricate il modello in Cura e riducetene le dimensioni al 30% così da ottenere una versione un po' più piccola e decisamente più veloce da stampare; impostate poi un'altezza layers a 0,2mm con layer iniziale ancora a 0.2mm e velocità di stampa a 35mm/s.
Come avrete notato, il modello viene inserito sul piano di stampa orizzontalmente (Figura 01); così l'ha deciso l'autore del file, ma non per questo noi siamo vincolati a realizzarlo nello stesso modo.
Analizziamo insieme il modello della casetta del mondo di Spongebob Squarepants..
E' certamente vuoto e non ha una base... naso e orecchie sono a sbalzo dalla faccia.
Verrebbe da pensare di orientare la casetta nel giusto verso, e cioè come nella realtà.
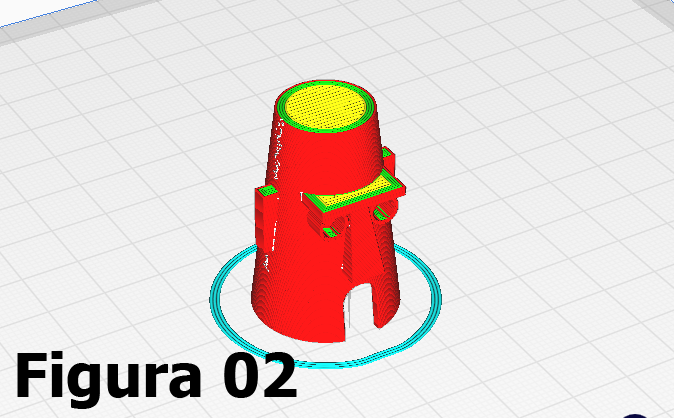 Selezionate quindi il Modello e ruotatelo quindi di 90° per posizionarlo correttamente sul piano di stampa e procedete al sezionamento del modello (Figura 02).
Selezionate quindi il Modello e ruotatelo quindi di 90° per posizionarlo correttamente sul piano di stampa e procedete al sezionamento del modello (Figura 02).
Gli elementi a sbalzo sembrano non poter essere un grande problema, ma solo perchè abbiamo scelto di stamparlo in misura ridotta: un conto è che il naso sia a sbalzo di due millimetri, tutt'altro se è di 2 centimetri... anche questi dettagli fanno parte dell'analisi di un modello.
Quello sbalzo, però, certamente provocherà qualche difetto estetico di stampa.
Non metto comunque nessun supporto e procedo a salvare il GCode su una chiavetta, ad inserirla nella mia Anycubic iMega 3S e lanciare la stampa.
Il sezionamento del Modello mi indica 4gr di filamento, 1.5 metri e 24 minuti per stampare, ma al 100% di dimensionamento sarebbero 119 grammi, 40 metri e 8 ore e 54 minuti.
 A stampa finita, analizziamo il risultato nella fotografia qui a lato... (Figura "A").
A stampa finita, analizziamo il risultato nella fotografia qui a lato... (Figura "A").
Come mi aspettavo, le parti in basso del naso, degli occhi, delle sopracciglia e un poco anche quelli delle orecchie hanno dei bei difetti molto visibili.
Molto probabilmente se avessimo stampato il modello in scala 1:1 (al 100% delle dimensioni), sarebbe stata una stampa da buttare direttamente nel cestino.
Ora sapete cosa succede se si stampa un oggetto con particolari così a sbalzo..
Quindi cosa possiamo fare e come possiamo agire?
Proviamo semplicemente ad aggiungere dei supporti.
 Con i supporti normali a contatto col piano, possiamo notare che non tutti gli elementi sarebbero sostenuti (per le orecchie il supporto normale non costruisce nulla), soprattutto a causa della forma conica del modello (Figura 03); il tempo, poi, passa da 24 minuti a 44 di colpo, con uno spreco di oltre 67cm di filamento per le stampe dei supporti.
Con i supporti normali a contatto col piano, possiamo notare che non tutti gli elementi sarebbero sostenuti (per le orecchie il supporto normale non costruisce nulla), soprattutto a causa della forma conica del modello (Figura 03); il tempo, poi, passa da 24 minuti a 44 di colpo, con uno spreco di oltre 67cm di filamento per le stampe dei supporti.
So che state pensando "beh, è ben poca cosa", ma cercate di avere una più ampia visione della situazione: per adesso si tratta di 20 minuti in più di stampa e poco più di 3 cents di filamento aggiuntivi, ma se la stampa fosse grande al 100% come dovrebbe essere, mettere o meno questi supporti implicherebbe qualcosa come 7 ore in più di stampa e 16 metri di filamento da buttare.
Questo considerevole aumento è soprattutto dovuto al supporto interno al modello che va a sostenere il tetto della casa che, volendo, si potrebbe anche togliere (per la guida all'uso dei supporti, potete fare riferimento al mio articolo "Impostazioni di Stampa di Ultimaker Cura: Supporto").
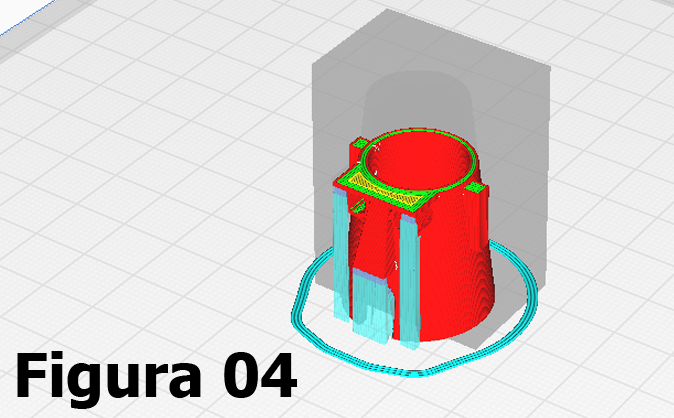 Inserisco quindi un Blocco di rimozione supporti per l'interno del modello e infatti da 44 minuti il tempo di stampa scende a 31 e i supporti consumeranno solo 14cm di filamento anzicchè quasi 70 (Figura 04).
Inserisco quindi un Blocco di rimozione supporti per l'interno del modello e infatti da 44 minuti il tempo di stampa scende a 31 e i supporti consumeranno solo 14cm di filamento anzicchè quasi 70 (Figura 04).
Ora vi è più chiaro perchè è importante fare queste valutazioni PRIMA di lanciare una stampa?
La priorità è certamente la riuscita della stampa, ma contenere tempi e costi di lavorazione, certamente, è un aspetto da non sottovalutare.
 A stampa finita, aspettiamo che il Bed si raffreddi e togliamo il risultato dal piano.
A stampa finita, aspettiamo che il Bed si raffreddi e togliamo il risultato dal piano.
Procediamo poi a rimuovere i supporti delicatamente con un paio di tronchesine, ripuliamo e confrontiamo la stampa con quella precedente (Figura "B").
Notiamo immediatamente che il naso è perfetto e i difetti sono completamente scomparsi, ma gli occhi, le sopracciglia e le orecchie mostrano più o meno ancora gli stessi piccoli difetti.
Fino ad ora abbiamo provato semplicemente a trovare soluzioni con o senza supporti, migliorando solo poco la stampa... proviamo a giocare con il posizionamento dell'oggetto sul piano.
Ruotiamo il modello di 180° capovolgendolo, lasciamo i supporti, avviamo il sezionamento e controlliamo l'anteprima di stampa.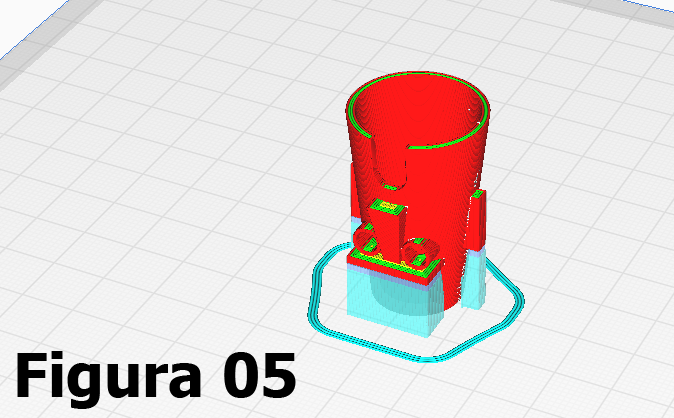
Notiamo subito che i supporti vanno ad appoggiare le sopracciglia e le orecchie, mentre naso e occhi già hanno un loro appoggio (Figura 05).
La stampa durerà 30 minuti utilizzando 5 grammi di materiale (1,67 metri), quindi in pratica esattamente come il secondo modello stampato.
Salviamo il GCode di questa nostra 3° versione e lanciamo la stampa.
A fine stampa, procediamo col rimuovere il modello dal Bed, ripulirlo dai supporti e confrontiamolo con gli altri modelli A e B.
 Non c'è alcun dubbio: la terza stampa è quella perfetta.
Non c'è alcun dubbio: la terza stampa è quella perfetta.
Ogni spigolo è corretto, ogni sbalzo è giusto e privo di difetti; naso, orecchie, occhi e sopracciglia sono riuscite nel migliore dei modi.
E' la stessa stampante, con lo stesso filamento, con lo stesso modello, stampato solo capovolto... e la differenza si vede ad occhi chiusi.
Spero di avervi trasmesso il succo di questo mio articolo: lavorate sempre di analisi del modello prima di procedere alla stampa e valutate sempre le varie possibilità, perchè ne esiste sempre una migliore di un'altra.
Questo vi permetterà di risparmiare filamento e tempo e di gioire delle vostre stampe riuscite alla perfezione!
Buona stampe 3D!!!!






