Vediamo di capire tutto il Menù delle Impostazioni di Stampa di Ultimaker Cura.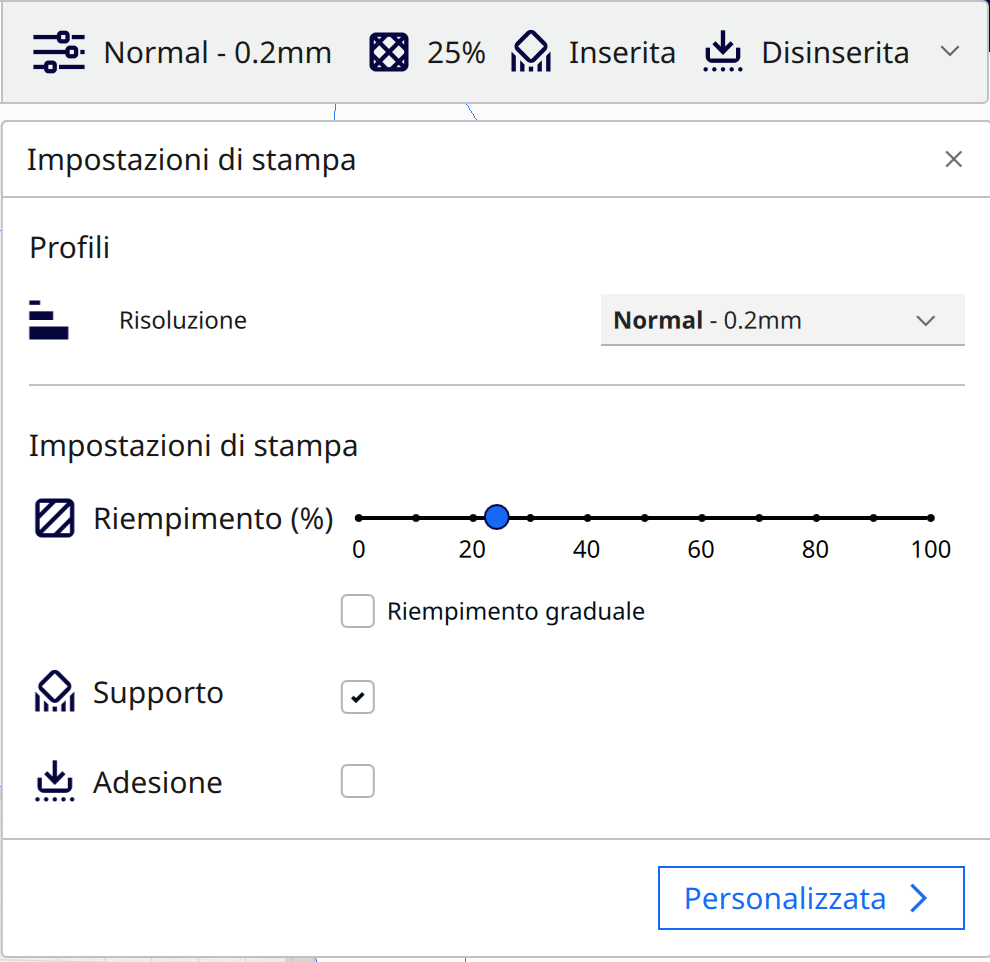
In alto a destra avete il menù riguardante ogni impostazione di stampa possibile.
Di Default è visualizzato il Menù semplice dove avete la possibilità di gestire la risoluzione (o altezza del Layer, cioè lo spessore delle "fette" in cui verrà suddiviso il vostro modello 3D), il riempimento (cioè in quale percentuale l'oggetto deve essere riempito di materiale), l'esistenza dei supporti (questo per aiutare la stampa di modelli con parti a sbalzo) e l'adesione al Bed.
Visto così, sembrerebbe piuttosto semplice, ma se volete ottenere stampe migliori, meno problemi e aumentare la vostra capacità di stampare qualunque oggetto, questo menù non potrà certo facilitarvi.
La modifica di alcuni settaggi vi permette di vedere visualmente il risultato sull'anteprima di stampa, quindi, per potervi mostrare al meglio le differenze, andiamo a caricare un modello da inserire sul Piano di Stampa.
Se già ne avete uno diverso precedentemente caricato (o più di uno), fate click col tasto destro del mouse sul Bed e selezionate l'Opzione "Cancellare Piano di Stampa" per eliminare ogni oggetto.
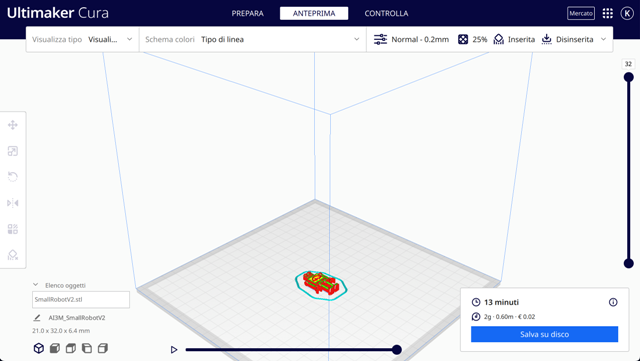 Ora scaricate da Thingiverse l'Articulated Robot In 10 Minutes e caricatelo in Cura (Drag & Drop del file stl).
Ora scaricate da Thingiverse l'Articulated Robot In 10 Minutes e caricatelo in Cura (Drag & Drop del file stl).
il piccolo Robot verrà caricato nel centro del Bed in posizione orizzontale.
Assicuratevi di aver selezionato il filamento corretto che userete per la stampa (proprio al di sotto del Menù "Prepara - Anteprima" in cima allo schermo).
Passate ora dalla modalità "Prepara" ad "Anteprima" e cliccate in basso a destra su "Sezionamento".
Lo slicer "affetterà" il vostro modello e lo preparerà alla stampa, dandovi un'anteprima dei movimenti che la stampante effettuerà e di come il modello verrà stampato.
In basso a destra, avrete il dettaglio del tempo che verrà impiegato per la stampa, il peso del materiale utilizzato (espresso in grammi), la lunghezza totale del filamento (in metri) e il costo in Euro, calcolato in base al costo che avete indicato inserendo il nuovo materiale (vedi l'articolo "Ultimaker Cura: Impostazioni Principali").
La barra tutta a destra dello schermo vi indica il numero totale di layers e avrete la possibilità di scorrerla per vedere, strato per strato, come avverrà effettivamente la stampa.
Addirittura, se scorrete, per esempio, a metà dei layers, in basso allo schermo avete una barra orizzontale che simula la posizione della testina durante la stampa, con un comodo tasto Play per ammirare tutto il tracciato che la vostra stampante compirà per definire il layer selezionato.
Non sottovalutate questi dettagli: in molte stampe, è vitale conoscere il movimento o i layers per impostare correttamente, per esempio, i supporti.
Cliccate ora sul Menù "Personalizza" e vediamo insieme le varie opzioni; premetto che posizionando il puntatore del Mouse sopra ad un'opzione (provate per esempio a metterlo sopra la scritta "Altezza dello strato") e lasciandolo lì un secondo, compare una breve e concisa descrizione della stessa.
Vi rimando ad ogni singolo elemento del Menù di Impostazioni analizzato in dettaglio:
1. Qualità
2. Pareti
4. Riempimento
5. Materiale
6. Velocità
7. Spostamenti
9. Supporto
10. Adesione al Piano di Stampa
11. Doppia estrusione
12. Correzione delle Maglie
13. Modalità Speciali
14. Sperimentale
L'ARTICOLO E' ANCORA IN LAVORAZIONE
AD OGGI 18 AGOSTO 2022
RESTATE CONNESSI PER LE NOVITA'






