Troppo spesso leggo di persone che chiedono a che temperatura va stampato un filamento piuttosto che un altro.
Partiamo dal presupposto che, in questo caso specifico, stiamo parlando di PLA, ma la sostanza non cambia: questa piccola guida è valida per qualunque tipo di filamento.
Ogni filamento, dunque, in base alla marca e al colore, ha una sua precisa temperatura a cui deve essere estruso, la temperatura ideale, con la quale si può ottenere il miglior risultato possibile, sia in termini estetici che di resistenza e durevolezza.
Anche perchè, sappiatelo, se stampate a temperatura troppo bassa potreste avere problemi di fragilità del pezzo ottenuto o layers che non si saldano bene l'un con l'altro; viceversa, se tenete la temperatura troppo alta, soffrirete di mille altri problemi, anche estetici.
Quindi, avete in mano una Bobina nuova di filamento e non avete idea della sua temperatura ideale.
Sulla confezione, normalmente, è indicato un range di stampa (per esempio, sulle bobine GST3D è indicato 180°-220°) ma ovviamente abbiamo bisogno di avere un dato più preciso.
E' inutile che lo chiediate al vostro amico o conoscente, o ancora su Gruppi di appassionati di stampa 3d sul Web, perchè non è assolutamente detto che il vostro sensore di temperatura sia tarato perfettamente e in modo identico a quello del vostro amico.
Cioè... non è detto che se sul vostro schermo della stampante è indicato 200°, il vostro hotend sia esattamente a quel valore... quindi i 200° del vostro amico, per voi potrebbero essere 215.. o 185....
O viceversa.
Per questo e per mille altri motivi, dovrete voi stessi trovare la temperatura adatta a quel filamento estruso nella vostra stampante, con quella temperatura ambientale e con l'umidità relativa di quella stanza.
Vi serve assolutamente stampare una Temp Tower.
Termine già sentito, vero?
Che cos'è una Temp Tower?
E' una torre di piccoli pezzi, identici, impilati uno sull'altro, con dei piccoli particolari che se stampati male li potrete visibilmente individuare rispetto a quelli stampati bene; ad ogni cambio di "pezzo" che di norma ha anche indicata la temperatura di stampa, la temperatura cambia e a fine stampa otterrete un pezzo unico stampato in tante temperature diverse e potrete capire così a occhio, cercando il risultato migliore, la temperatura ottimale per quel filamento.
Su siti come Thingiverse ne potrete trovare a decine e decine e potrete scegliere la vostra preferita, ma attenzione che il GCode sia compatibile con la vostra stampante; leggete sempre con attenzione le descrizioni.
Oppure, se siete più curiosi, potete scaricarne una da "assemblare" a vostro piacimento, o un'altra intera su cui dovrete solo lavorare sul GCode per farla funzionare come deve, su misura per voi.
Se state pensando "Ma non voglio perdere ore e buttare filamento per roba inutile" state completamente sbagliando approccio.
Meglio spendere una giornata intera a trovare le impostazioni corrette piuttosto che stampare per settimane male e buttare via stampe mal riuscite, imprecando ogni volta per i pessimi risultati ottenuti.
In 10/15 minuti costruirsi una Temp Tower è fattibile, quindi se avete voglia di imparare una cosa che vi tornerà utilissima, mettetevi comodi e prestate attenzione.
Costruire una Temp Tower in Cura
Se non avete Ultimaker Cura, installatevelo (lo potete scaricare dal Sito Ufficiale): è un ottimo slicer e comunque in un modo o nell'altro vi tornerà utile anche in futuro.
Io attualmente sto usando la versione 5.1.0 per Mac, l'ultima versione aggiornata disponibile al momento.
Una volta installato il Software ed installati i drivers della vostra stampante, impostate una velocità di stampa abbastanza bassa e un'altezza Layers di 0.2mm (anche il primo).
Se non avete idea di cosa io stia parlando, è necessario che affrontiate lo studio dello slicer Cura e potete farlo seguendo i miei articoli dedicati "Cos'è e come funziona uno Slicer", "Ultimaker Cura: Impostazioni Principali", "Ultimaker Cura: Interfaccia" e "Ultimaker Cura: Impostazioni di Stampa".
Ora bisogna decidere quale Temp Tower impostare per la stampa.
Come ho già detto, sul sito Thingiverse ne esistono molte, ma principalmente sono di due tipi diversi (estetica a parte): quelle già "impilate" e quelle da costruire.
Quelle da costruire (o da impilare) sono leggermente più laboriose da preparare, ma offrono anche la possibilità di una personalizzazione al 100%.
Imparato come realizzare una di queste, non avrete alcun problema a fare quella che preferite.
Come esempio, utilizzerò la TTT di Z3ALT scaricabile da Thingiverse qui.
Come potrete immediatamente notare dai file scaricabili, esistono torri già realizzare e i blocchi con le varie temperature da impilare.
Questo è perchè possiate realizzare, per esempio, una torre da 190 a 210, o da 180 a 225, a seconda delle vostre esigenze e/o preferenze (ma anche per tipo di filamento).
Scaricatevi quindi i vari blocchi di tutte le temperature (da single_175.stl a single_235.stl).
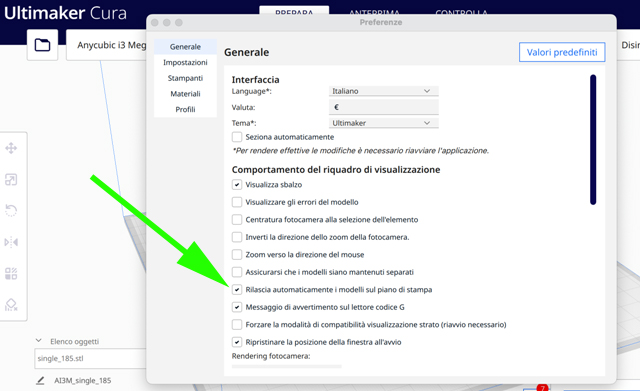 Come prima cosa, andate nel Menù preferenze e disattivate l'opzione "Rilascia automaticamente i modelli sul piano di stampa"; così facendo, potrete decidere a che altezza Z posizionare un pezzo che volete stampare (ricordatevi poi di riattivare l'opzione per le future stampe).
Come prima cosa, andate nel Menù preferenze e disattivate l'opzione "Rilascia automaticamente i modelli sul piano di stampa"; così facendo, potrete decidere a che altezza Z posizionare un pezzo che volete stampare (ricordatevi poi di riattivare l'opzione per le future stampe).
Impostate un 35mm/s di velocità circa (o comunque non troppo alta per la vostra stampante) e un'altezza layer da 0.2mm (anche quello iniziale); un riempimento al 10% va più che bene.
Per non aver grossi problemi di adesione al piatto, immagino avrete già calibrato il livellamento e pulito con alcool isopropilico (potete comunque, per questo, fare riferimento ai miei articoli singoli "Livellamento del Bed" e "Pulizia del Bed"); mettere anche un "Brim" (da Impostazioni di Stampa -> Adesione piano di stampa) da 6/8 linee così da essere più sicuri che tutto aderisca al meglio.
Ora, caricate sul piano il file single_180.stl: costruiremo una Temp Tower per PLA, quindi da 180° a 220°.
L'oggetto dovrebbe essere stato caricato al centro del piano, ma assicuriamoci della posizione di ogni elemento che andremo a caricare e/o aggiungere.
Selezionate il modello caricato e verificate il posizionamento dal menù a sinistra: che tutto sia a zero (punto centrale del piano di stampa e altezza dal piano 0, quindi appoggiato al Bed).
Provate a fare un sezionamento e controllate l'anteprima di stampa: se avete impostato correttamente l'altezza dei layers, dovreste avere 25 layers totali.
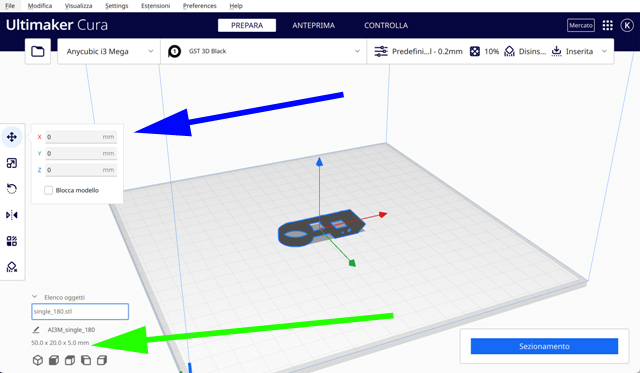 25 layers, a 0.2mm, sono 5 mm di altezza.
25 layers, a 0.2mm, sono 5 mm di altezza.
Questo dato lo potete verificare anche dalle dimensioni di stampa in basso a sinistra.
Questo è importante da segnare, perchè sapete in pratica che ogni singolo pezzo che andrete ad inserire, sarà alto 5mm.
Ora caricate in Cura un secondo file, il single_185.stl e impostatene la posizione: x e y mettete a 0 (centro del piatto) e 5mm posizione Z.
Rifate il sezionamento e noterete che il secondo oggetto sarà esattamente sopra al primo.
Continuando così, potrete inserire un terzo oggetto ad un'altezza Z di 10mm, poi a 15mm per il quarto e via discorrendo.
Se vi è sufficientemente chiaro il procedimento, ora siete in grado di creare graficamente qualunque torre desiderate.
Modificare il Codice G di una Temp Tower in Cura
Adesso che la vostra Temp Tower è finita graficamente, vanno impostate le temperature diverse, per far sì che oltre che bella, la Torre raggiunga il suo scopo.
Ultimaker Cura permette di elaborare impostazioni del GCode molto personalizzate: andare su "Estensioni", "Post-elaborazione" e "Modifica Codice G".
Aggiungete uno Script e selezionate il primo in alto "Esperimental".
Lo Script è stato aggiunto al GCode del file di stampa e ora non vi resta che modificarne i parametri: nel nostro caso specifico, dobbiamo dirgli di impostare una certa temperatura ad un certo livello.
Potete usare l'altezza espressa in millimetri o il numero del layer, come siete più comodi.
Provate a cambiare l'impostazione "Change Height" a 0mm e selezionate l'opzione "Change Extruder 1 Temp" inserendo "180" come valore, poi fate click su "Chiudi".
Potrete subito notare che in basso a destra viene visualizzata una casellina con la modifica al codice G del file.
Cliccando su quel tasto, potrete inserire tutti gli script che volete; nel nostro caso specifico, inserite ancora uno script sperimentale e all'altezza di 5mm cambiate la temperatura a 185.
Se avete seguito le istruzioni con attenzione, ormai vi sarà chiaro che avete imparato a far cambiare i parametri di stampa a vostro piacimento al layer che preferite.
Ad ogni cambio di oggetto inserite lo script corretto e sistemate i nuovi parametri.
Giunti alla fine della torre, fate un rapido controllo se i valori corrispondono alla torre e... complimenti... avete appena progettato la vostra prima Temp Tower personalizzata!
Con questo sistema potrete configurare anche le Temp Towers che trovate già "impilate".. dovrete solo controllare a che punto effettuare il cambio di temperatura, magari aiutandovi con l'anteprima di stampa attraverso il visualizzatore del numero dei layers alla destra dello schermo.
Se volete provare a settare una di queste, come prima cosa cancellate gli oggetti dal Piano di Cura ed eliminate ogni modifica Script che avete effettuato (premendo il pulsantino in basso a destra e cancellando uno per uno gli script).
Una Temp Tower che secondo me aiuta molto, è la Customizer - Extruder Temperature Tower di TZT che permette di riconoscere anche eventuali piccoli problemi di stringing: scaricatela qui.
Caricatela sul piano e procedete ad inserire gli Script ad ogni cambio di livello, seguendo le temperature indicate sul file stesso.
Se notate, dal basso parte con un 220° (l'STL per PLA), quindi lo script sarà impostato dal layer 1 a 220°.
Scorrendo la banda a destra dei layers, noterete che il blocco della temperatura 215° parte dal 51° layer; così facendo, potrete aggiungere un secondo script che cambia la temperatura a 215° al layer 51... e via via così fino in cima, con l'ultimo script al 301° layer che cambia la Temperatura a 190°.
Salvate, mettete su scheda SD e stampate.
Verificate sullo Screen della vostra stampante che ad ogni blocco cambi in modo corretto la temperatura; se non accade, avete certamente sbagliato qualcosa o saltato qualche passaggio importante.
Trovare i parametri di stampa corretti analizzando una Temp Tower

Sono pronto a scommettere che già presa in mano, dal livello più basso a quello più alto potrete notare delle differenze sul risultato di stampa.
Voglio dare per scontato che abbiate già fatto delle buone calibrazioni sul flusso e sulla corretta estrusione del filamento.
Ora, cercate di individuare, senza guardare il dato della temperatura, il livello che, secondo voi, è stampato nel migliore dei modi e cioè osservate l'assenza di stringing (le famose ragnatele), la miglior definizione nelle curve, i ponti più definiti, gli archi venuti meglio e sono certo che troverete un particolare livello stampato meglio degli altri.
Bene, quella è la temperatura di stampa corretta per quel filamento di quella marca, sulla vostra stampante.
Congratulazioni, lavoro finito.
E scommetto che non è stato neanche tanto difficile.
Ora sapete come fare e quello sarà il file che stamperete per ogni bobina nuova di un filamento che non conoscete.
Per voialtri che in qualche modo non siete riusciti ad ottenere una Temp Tower come si deve e avete una Anycubic Mega 3 S, qui c'è in download libero la mia Temp Tower già pronta per la stampa con temperature da 220° a 190°.
Buone stampe!






